
Items that are orphaned (not connected to any items in your Zotero database) will not have an “Open in My Library” button. In the Add Citation dialog box, you can click on the bubble for a cited item, then click “Open in My Library (or the Group Library's name)” to view the item in Zotero. Press Enter/Return again to insert the citation and close the Add Citation box. The item will appear in the dialog box in a shaded bubble. Select an item by clicking on it or by pressing Enter/Return when it is highlighted. Items you have already cited in the document will be shown at the top of the list under “Cited”. Matching items will be shown for each library in your Zotero database (My Library and any groups you are part of). Matching items will instantly appear below the dialog box. Start typing part of a title, the last names of one or more authors, and/or a year in the dialog box. The citation dialog is used to select items from your Zotero library, and create a citation. Pressing the button brings up the citation dialog. Always remember that Zotero is a tool to help you generate citations, not a replacement to do all of your work for you.You can begin citing with Zotero by clicking the “Add/Edit Citation” ( ) button.
ZOTERO WORD PLUGIN BIBLIOGRAPHY MANUAL
The above citation, for example, doesn't include a page number and may have generated the names slightly incorrectly depending on which version of the MLA manual you're working from. Please Note: You should always double check any citation that Zotero generates for you. Highlight the citation you would like to insert into your document and click the OK button in the bottom right corner and Zotero will automatically generate an in-line citation. You can also click on the Z and it will all you to choose classic view which will talk you to this screen and allow you to choose from any of the citations you've saved previously.Ĥ. This allows you to begin typing in the author or title of the work and it should pop up (much like Google does). After choosing a citation style, a Zotero box will pop up such as this: For the purposes of this tutorial we will be using MLA.ģ. Clicking the Insert Citation button will bring up the following dialog box allowing you to choose the citation style of your choice.


Go to the Zotero toolbar and click the "Insert Citation" button shown in the screencap above.Ģ. Navigate to the text where you would like to insert your citation. Inserting a citation is fast and simple.ġ.
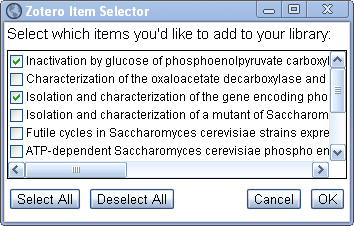
Zotero will automatically generate in-line citations in your document in whatever format you like. For this tutorial we'll be focusing mainly on the Insert citation and Insert Bibliography commands. From left to right they are: Insert Citation, Edit Citation, Insert Bibliography, Edit Bibliography, Refresh, Set Doc Prefs, and Remove Codes. The Zotero toolbar comes with seven default buttons. Information on installing the Zotero plugin can be found here.Īfter installation the Zotero toolbar will be in the add-ins toolbar (one the right hand part of the toolbar). Before you can use Zotero with Word you must first have the Zotero Plugin installed. Zotero seamlessly integrates with your Word toolbar allowing you to easily enter items from your Zotero bibliography into any document that you've created.


 0 kommentar(er)
0 kommentar(er)
